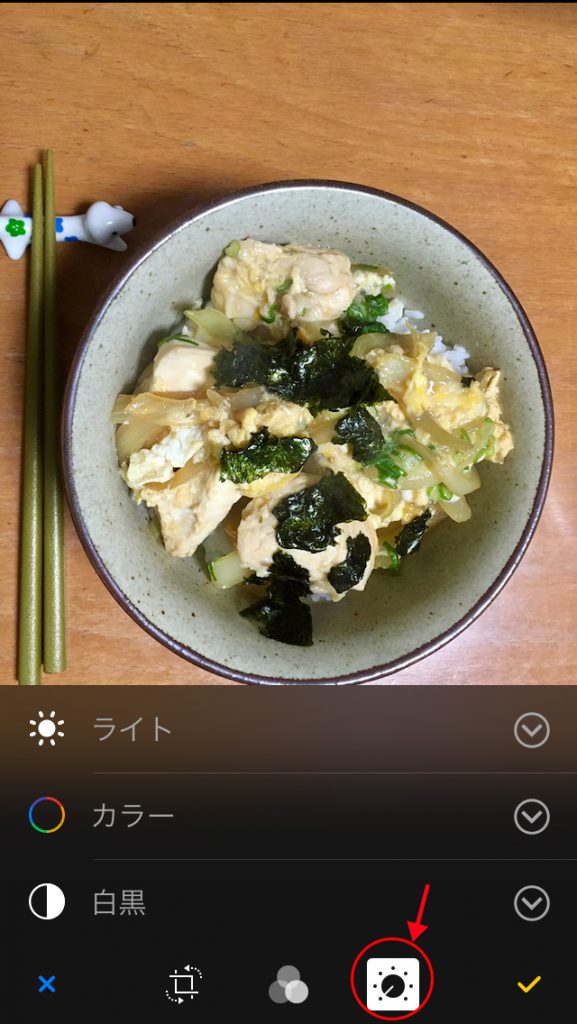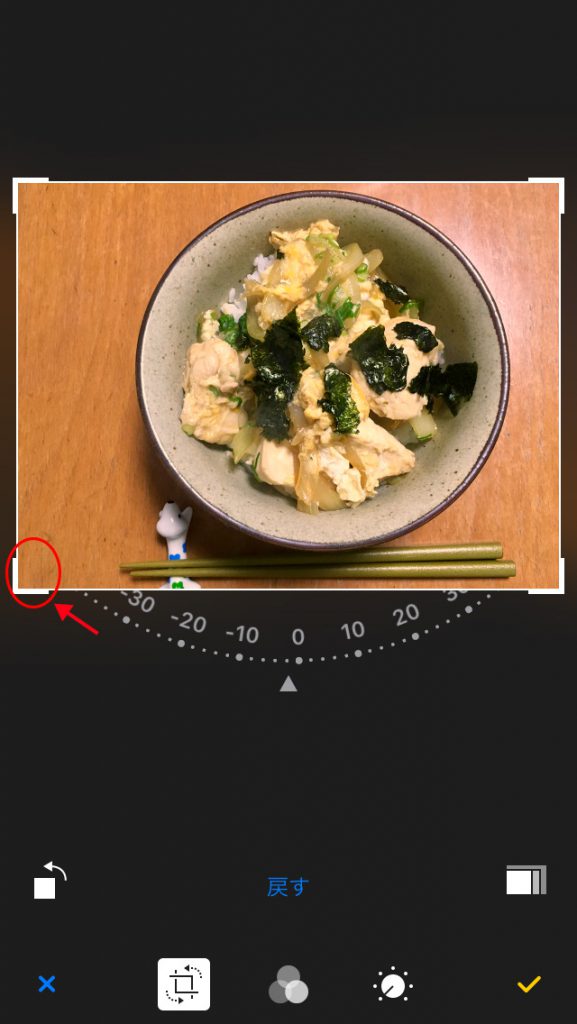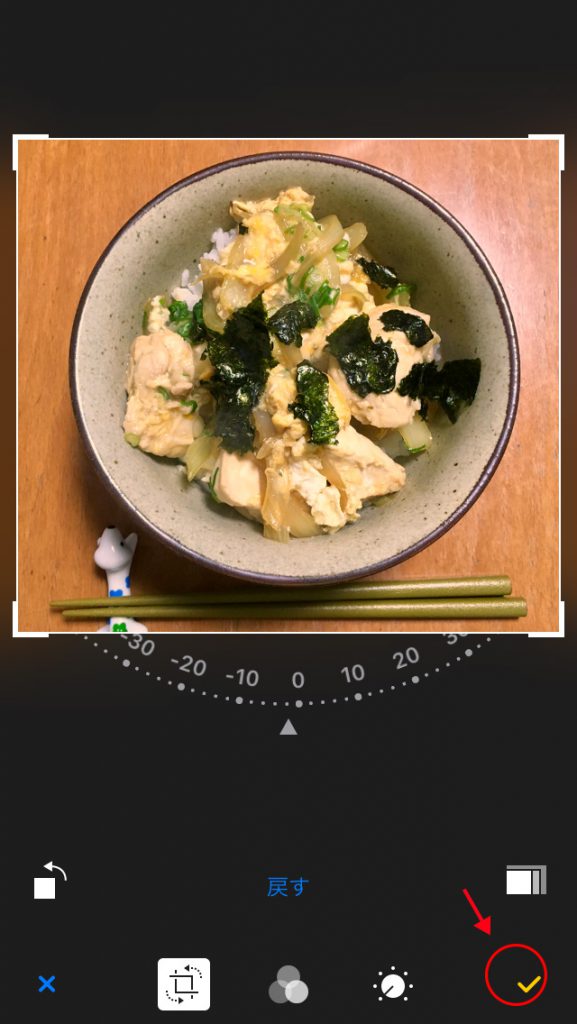スマホだけで美味しそうに写真補正
*初心者様向けの記事です。中級以上のスキルをおもちの人は全く読む価値がないと思います。
スマホやタブレットの写真は撮ったままでは使わない
ケーキ屋さん・パン屋さんと仕事をさせていただいたことがあります。ケーキ屋さんやパン屋さんのSNSへの投稿写真を拝見してちょっとの手間でかなり印象がかわるのに、もったいないなぁと感じるものをいくつかお見かけします。
特に工房内で商品の出来上がり状態を撮影される場合の写真撮影についてのアドバイスです。
経験上、全体に青みがかるケースが多いです。原因は蛍光灯の下で撮影するからです。あかるい曇りの屋外で撮影すればかなり改善されます。今回は、補正のお話なので屋外撮影についてはまたの機会にあらためて書きます。
今回は”iPhone SE”のカメラと写真アプリだけで補正してみました。カンタンです。これだけで自社サイトやSNSなどに投稿する写真の印象がだいぶ変わります。
昨年秋にメモとして撮影したデータがあったのでそれを例にとって補正作業をしてみます。「ちょっとどんぶり」で親子丼をつくりました。*この際お料理の盛り付けや食器などはスルーしてくださいw
蛍光灯の部屋で撮った写真の補正
1.撮ったままの写真データです
 蛍光灯の下で撮影しました。全体的に青みがかっています。今回は温かいどんぶりですので、少し赤みを帯びた感じのほうが良いと思います。
蛍光灯の下で撮影しました。全体的に青みがかっています。今回は温かいどんぶりですので、少し赤みを帯びた感じのほうが良いと思います。
●写真を選択して右上の”編集”をタップします。
2.まずは自動補正ツールを使います
3.自動補正を保存します

被写体によってはこれだけできれいに補正されますが、今回は少し明るくなって見やすくなった程度の補正結果です。
●チェックボタン(右下の赤丸の部分)をタップします。
4.手動で補正をします
5.色味を補正します
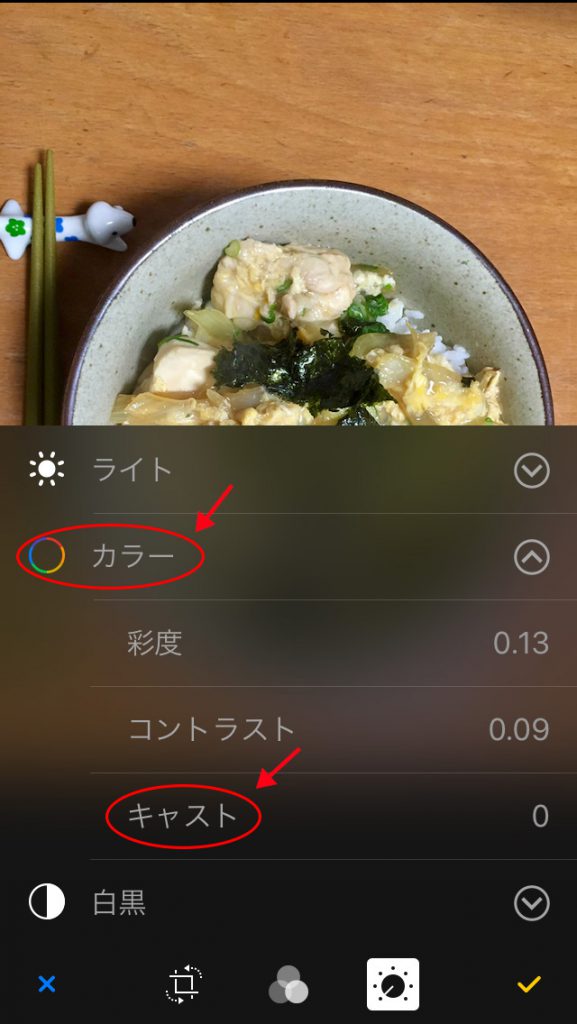
●”カラー”をタップします。
↓
●カラー補正のメニューが開きます。
↓
●”キャスト”をタップします。全体的な色被りを補正します。
6.赤みを加える補正をします
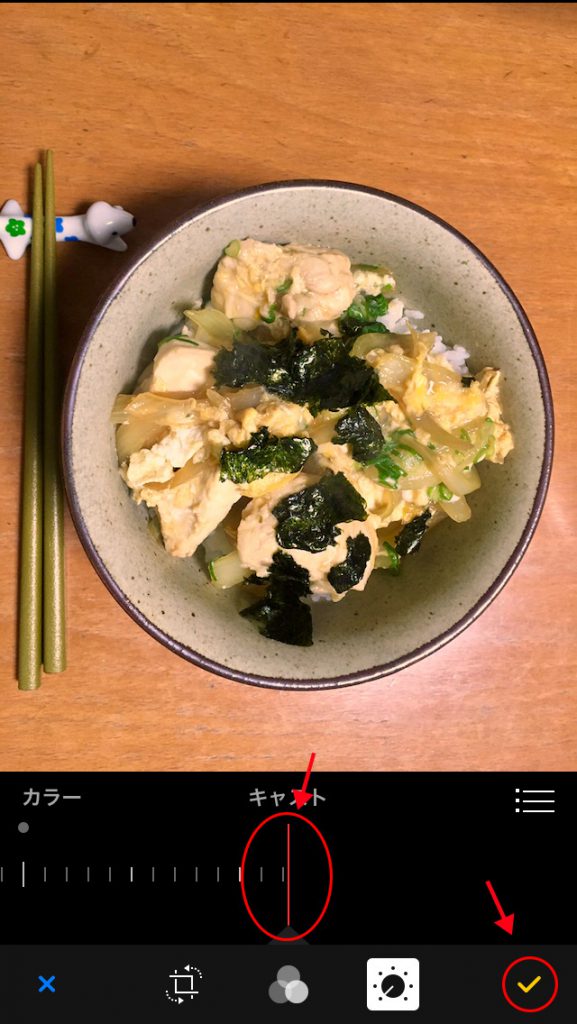
今回はこの写真は青みがかなり強いので、赤み補正を強めに加えました。
●赤いバーをスライドして美味しそうにみえる位置に持ってきてください。
↓
●補正を保存するためチェックボタン(右下の赤丸の部分)をタップします。
7.色味の補正が完成です
かなり美味しそうになったと思います。
8.写真の傾きを修正・トリミングします
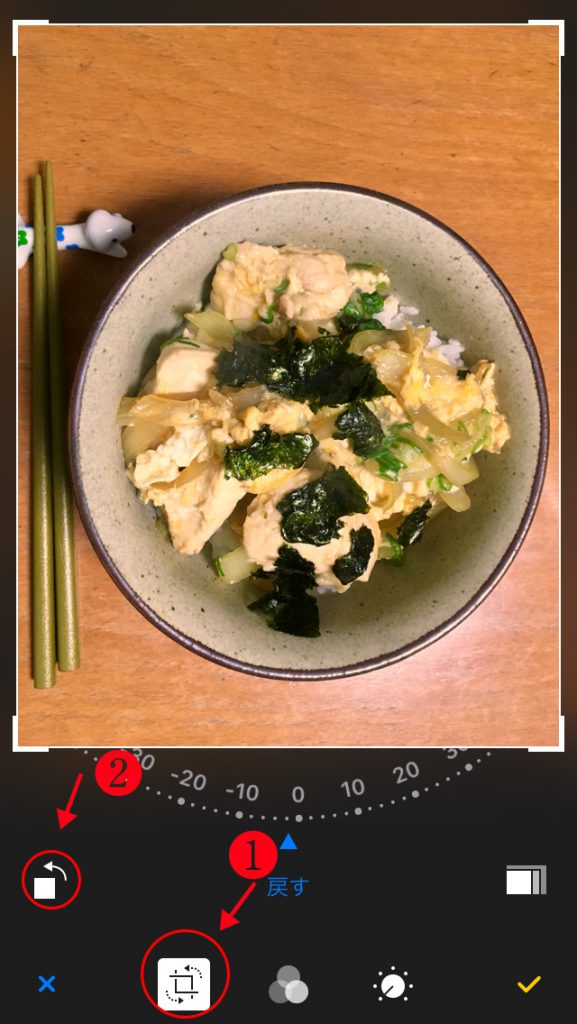
横位置で撮影しているため画面を90度回転させます。
●①左下から2番めの赤丸の部分ををタップします。
↓
●②反時計回りに90度回転させます。
9.右側の空間に意味がないのでトリミングします
10.構図が決まったら必ず右下のチェックボタンをタップして保存します
撮影から補正まで、iphoneSEだけでやってみました。撮ったままのデータをアップするだけではなく、ひと手間かけることで商品の印象がかなりかわりますよ。特にオーガニック系の食べ物は少し赤みがある方がいいみたいですね。