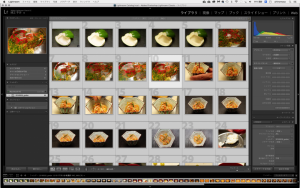ご指導先のクライアントさまにはできるだけ、販促ツール制作においては一貫して家内制手工業のごとく社内で出来るようにご指導させていただいてます。そのうちのひとつ、自社製品などのホームページ用の写真も撮影方法からアップまでお教えしています。
以前このこのようなクライアントさまがいらっしゃいました。
70歳の町工場の社長さん。意欲的。自分の会社のホームページを管理。カタログ用の写真もご自身で撮影。
こんな事がありました。
ホームページに使った写真を印刷用に引用したい。
「印刷用なのでホームページに使用しているものはサイズと解像度が小さすぎて全く使えないので元の大きなデータをください」
と、印刷屋さんから言われたようです。
ホームページに使用した写真データはリネーム(リナンバー)して元のファイル名がわからなくなっていまいた。探せない…汗。
さらに、もとデータはSDカードにそのまま保存。なんと、カードがいっぱいになるとそのたびに新しいものを購入されていました。昔のフィルムのような感覚でSDカードを使っておられたようです(もちろん、あとでちゃんとご指導させていただきました)。
カメラに直結でiphoto(現在の写真アプリ)に読み込み、記憶をたよりに撮影日ごとに目視にてサーチ…。お付き合いしました。シンドかったです。
これは極端な例ですが、もとの写真データが探せないというケースを多々お見受けします(※確かにホームページに使用する写真データはタイトルタグを内容と関連のあるものにすることが望ましいので、リネームすることは正しいのです。この点については後日投稿します)。
当方の写真データの管理方法をお教えします
- Googleフォトとアマゾンプライムフォトを併用する
- 確認および検索用にはGoogleフォト(高画質モード)を使用する
- 元データ保存にはAmazonプライム・フォトを使用する
ポイントは上記の3つに加え「ファイル名を変えないこと」です。
具体的に先日撮影したデータがありますのでご紹介します。なんといってローカルのストレージ容量をまったく消費しません。すべてクラウドで完結します。写真保存のためのストレージはここ数年は購入していません。お財布にもやさしいですね。
仕事例はお世話になっているお蕎麦屋さん「北山権兵衛」さんのお仕事です。公開の許可をいただきました。ありがとうございます。
※Googleフォトには圧縮されたデータが保存されます。Rawデータや高解像度のjpegなどのオリジナルデータの保存には容量制限があります。だから当方はAmazonプライム・フォトとの併用をしているのです。
【手順1】
Adobe Lightroomで撮影データ(Rawデータ)を取り込む
写真ビューワーのアプリケーションは”写真”や”iphoto”または、各カメラ付属の専用アプリでもいいです。当方はRAWデータのみを読み込んでいます。
ストロボの不発や構図の悪いものなどを削除します。今回の撮影ではほとんど補正する必要はありません。
【手順2】
すべてを選択してjpegで書き出す
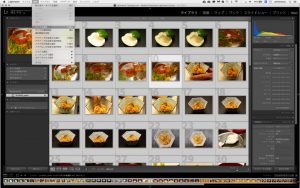
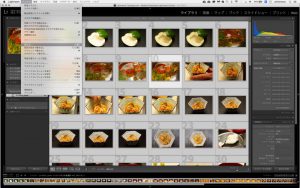
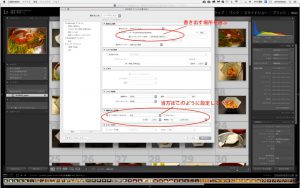
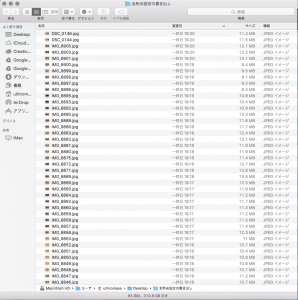
【手順3】
書き出したjpegデータをすべてGoogleフォトにアップ
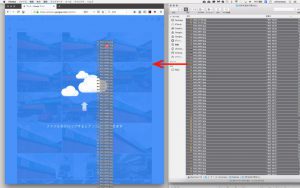
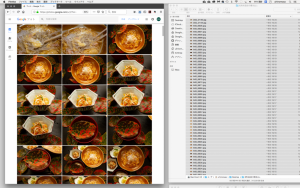
【手順4】
Googleフォトでアップした写真をアルバムにする
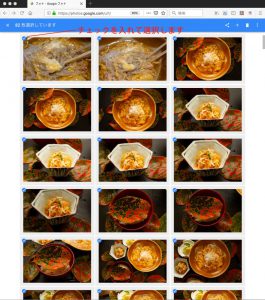
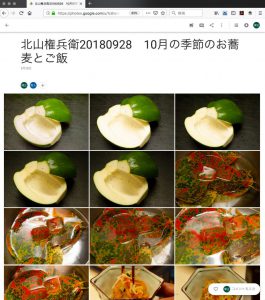
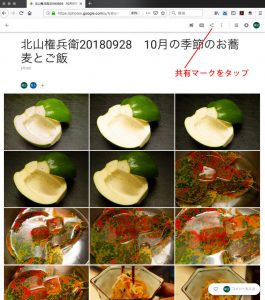
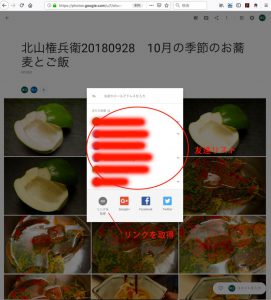
当方はクライアントさまに写真を選んで頂く場合もありますのでクライアントさまと共有設定にすることが多いです。もちろん撮影データはクライアントさまが自由に使っていただけるようにダウンロード可能な設定にしています。
【手順5】
LightroomでRawデータを書き出します
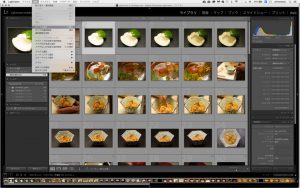
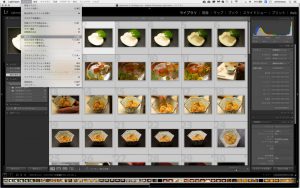
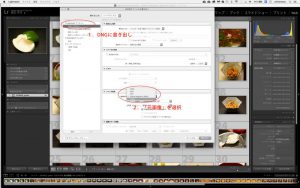
【手順6】
Amazonプライム・フォトにアクセスしてRawデータをアップする
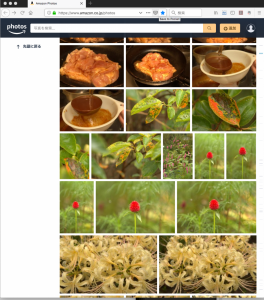
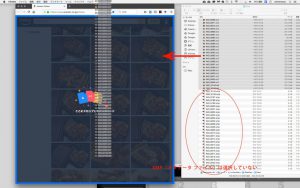
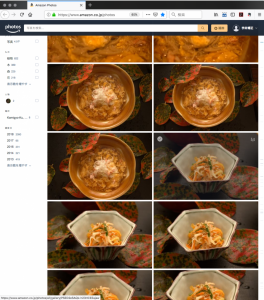
Amazonプライム・フォトはこれだけです。容量無制限で無圧縮のデータがそのまま保存できるのでRawデータもアップ可能なのです。GoogleフォトではRawデータはアップできません。
しかし検索機能が優れていることやクライアントさまとの共有などは圧倒的にGoogleフォトが便利です。
【手順7】
写真検索の方法
Googleフォトで写真番号を確認
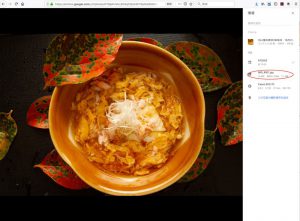
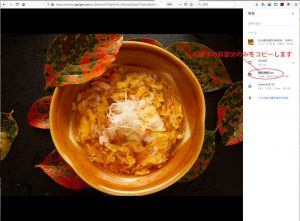
Amzonプライム・フォトで検索
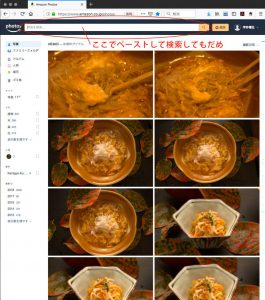
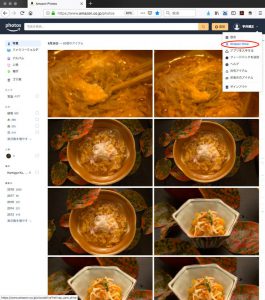
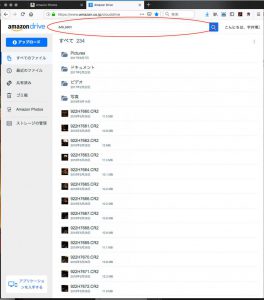
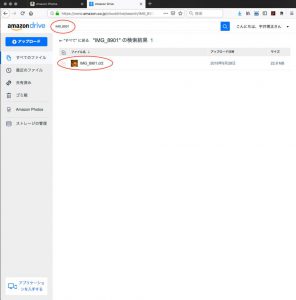
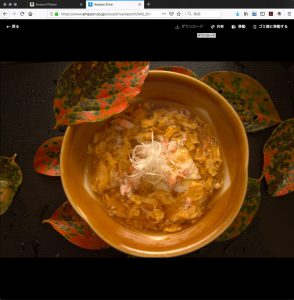
当方はクラウドにアップしたあとのRawデータとjpegデーはすべて破棄しています。これでパソコン内もすっきりです。